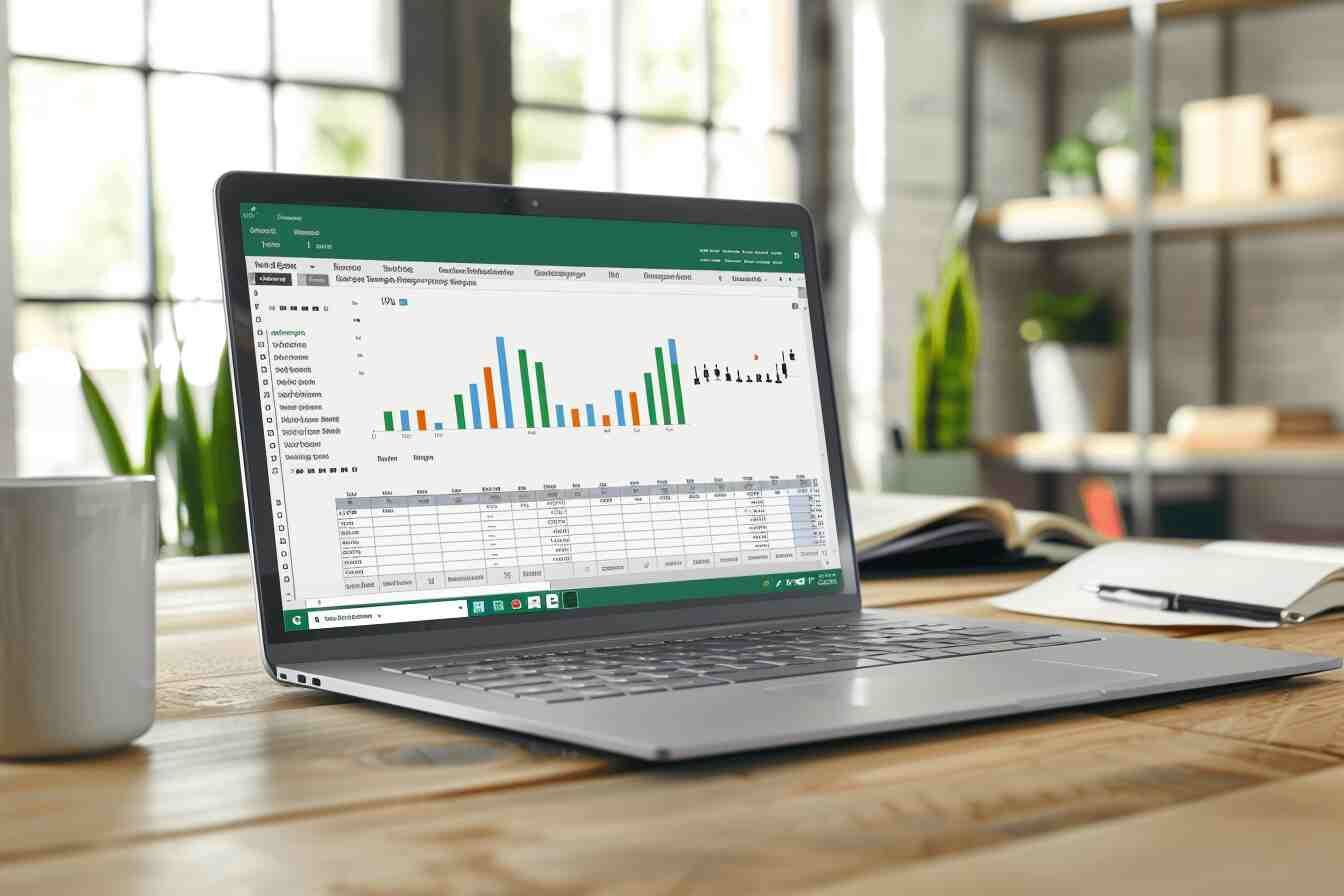Master Your Finances with Powerful Best Expense Management in Excel
Utilizing Excel for expense management provides a comprehensive and flexible approach to monitoring, evaluating, and managing various aspects of business spending, offering robust tools and functionalities to streamline processes and enhance financial control. Dive into the world of best expense management with our comprehensive guide and Excel templates. Learn how to track, analyze, and optimize expenses to drive financial success for your business. Download now to get started!
Why is Expense Management Important?
Effective expense management is crucial for both individuals and businesses to achieve:
- Financial stability: Understanding where your money goes helps you allocate resources effectively and avoid overspending.
- Informed budgeting: Accurate and organized expense tracking empowers you to create realistic budgets and make informed financial decisions.
- Cost-saving opportunities: Analyzing spending patterns reveals areas for potential savings, maximizing your financial resources.
- Tax compliance: Maintaining detailed records ensures accurate tax reporting and simplifies tax season.
- Improved decision-making: Data-driven insights enable you to optimize spending and make informed choices.
Benefits of using Excel for Expense Management:
- Customization: Adapt the tool to your specific needs and preferences.
- Accessibility: Excel is widely available and compatible with most devices.
- Affordability: It’s included in many Microsoft Office suites or available as a free standalone option.
- Powerful features: From basic calculations to advanced data analysis, Excel caters to various needs.
Download our Excel templates now to streamline your expense management process and drive financial success for your business!
- Startup expenses in Excel
- Simple expense report
- Expense budget with categories
- Expenses Income and Profit and Loss Summary Simplified
Excel Formulas and Calculation Examples for Expense Management
In the realm of business management, effective expense tracking and analysis are vital for financial success. Leveraging Excel, a powerful tool widely used in business, can streamline these processes and provide valuable insights to decision-makers. Whether you’re a small startup or a large corporation, mastering expense management in Excel can significantly impact your bottom line.
Tracking Expenses
Excel provides a simple yet effective way to track expenses. With customizable templates, you can easily record details such as date, category, description, amount, and payment method. This allows for accurate and organized expense tracking, essential for budgeting and financial planning.
Create a custom spreadsheet to record details like date, category, description, amount, and payment method.
Utilize formulas:
- SUM: Calculate total expenses for a specific category or period (e.g., =SUM(B2:B10))
- AVERAGE: Determine average expense for a specific category (e.g., =AVERAGE(C2:C10))
- IF: Automate conditional formatting based on spending thresholds (e.g., =IF(D2>50, “High”, “Low”))
- Visualize your data: Generate charts and graphs to gain deeper insights into your spending habits.
Example: Budgeting and Expense Analysis
Imagine you set a budget of $1,000 for groceries in a month. Using Excel, you can:
- Track your daily grocery expenses.
- Calculate total monthly expenses: =SUM(B2:B31) (assuming B2:B31 contain daily expenses)
- Compare actual spending with your budget: =(SUM(B2:B31)-1000)
- Visualize expense breakdown by category: Create a pie chart to understand spending distribution between meat, vegetables, etc.
Budget Planning
Excel’s calculation capabilities make it ideal for budget planning. By inputting projected income and expenses, you can quickly assess budget variances and adjust spending accordingly. Visualizing budget data through charts and graphs enhances understanding and aids in decision-making.
- Formula: Budgeted Amount = Projected Income – Projected Expenses
- Example: Projected Income: $50,000 Projected Expenses: $40,000 Budgeted Amount = $50,000 – $40,000 = $10,000
Your Budgeting Toolkit: Practical Steps for Financial Success (with Excel Examples)
Expense Analysis
Analyzing expenses in Excel enables you to identify spending patterns, trends, and outliers. Utilizing formulas and pivot tables, you can calculate total expenses, expense percentages, and variances against budgeted amounts. This insightful analysis informs strategic decisions and cost-saving initiatives.
- Formula 1: Expense Percentage = (Total Expense / Total Budget) * 100
- Example: Total Expense: $25,000 Total Budget: $50,000 Expense Percentage = ($25,000 / $50,000) * 100 = 50%
- Formula 2: Variance = Actual Expense – Budgeted Expense
- Example: Actual Expense: $30,000 Budgeted Expense: $25,000 Variance = $30,000 – $25,000 = $5,000
Cost Optimization: Boosting Profits while Cutting Expenses (Cost Reduction Strategy)
Expense Reports
Excel’s reporting features allow you to generate comprehensive expense reports with ease. Pivot tables and charts provide visual representations of expense data, making it easier to identify areas of overspending or inefficiency. These reports serve as valuable tools for management and stakeholders.
- Formula: Average Monthly Expense = Total Expense / Number of Months
- Example:
Total Expense for the Year: $120,000
Number of Months: 12
Average Monthly Expense = $120,000 / 12 = $10,000
Automating Processes
Excel’s automation capabilities streamline repetitive tasks and improve efficiency. By recording macros or utilizing automation tools like VBA, you can automate data entry, calculations, and report generation. This saves time and reduces errors, enhancing overall productivity.
- Formula: Total Expense = SUM(Expense1, Expense2, Expense3, …)
- Example:
Expense1: $500
Expense2: $700
Expense3: $900
Total Expense = SUM($500, $700, $900) = $2,100
Expense Forecasting
Forecasting expenses in Excel helps anticipate future spending and plan accordingly. Whether using regression analysis or time series forecasting, Excel’s forecasting functions provide valuable insights into future financial trends. This proactive approach enables better budget allocation and risk management.
- Formula: Forecasted Expense = Previous Year’s Expense * Forecasted Growth Rate
- Example:
Previous Year’s Expense: $100,000
Forecasted Growth Rate: 5%
Forecasted Expense = $100,000 * 1.05 = $105,000
Expense Approval Workflow
Excel can facilitate expense approval workflows by implementing validation rules and alerts. By setting criteria for expense approval and highlighting exceptions, you can enforce compliance with company policies and ensure responsible spending practices.
- Formula: Approval Status = IF(Expense Amount > Threshold, “Pending Approval”, “Approved”)
- Example:
Expense Amount: $2,500
Threshold: $2,000
Approval Status = IF($2,500 > $2,000, “Pending Approval”, “Approved”) = “Pending Approval”
Profit and Loss Statement (P&L): A Key Tool for Business Success and PnL statement in Excel
Expense Reduction Strategies
Excel’s analysis capabilities help identify cost-saving opportunities and assess their potential impact. Conducting cost-benefit analyses and exploring savings opportunities can lead to significant expense reductions. Excel’s flexibility allows for experimentation with different scenarios to determine the most effective strategies.
- Formula: Potential Savings = Current Expense – Revised Expense
- Example:
Current Expense: $15,000
Revised Expense: $12,000
Potential Savings = $15,000 – $12,000 = $3,000
Tax Deductions and Compliance
Excel simplifies tax deduction calculations and compliance tracking. By utilizing formulas for depreciation, mileage deductions, and other tax-related calculations, you can ensure accurate tax reporting and maximize deductions. Excel’s organization and calculation features make tax season less daunting for businesses.
- Formula: Depreciation Expense = (Initial Cost – Salvage Value) / Useful Life
- Example:
Initial Cost: $20,000
Salvage Value: $5,000
Useful Life: 5 years
Depreciation Expense = ($20,000 – $5,000) / 5 = $3,000 per year
Expense Policy Enforcement
Excel’s data validation and tracking features facilitate enforcement of expense policies. By setting validation rules and maintaining a policy compliance tracker, you can ensure adherence to spending limits and approval procedures. This promotes transparency and accountability in expense management.
- Formula: Policy Compliance Rate = (Number of Approved Expenses / Total Number of Expenses) * 100
- Example:
Number of Approved Expenses: 80
Total Number of Expenses: 100
Policy Compliance Rate = (80 / 100) * 100 = 80%
Main photo powered by Midjourney
Best Reports for Decision Makers in Businessin in Excel: Download Now
Ready to begin?
Are you a consultant seeking to reach out for any reason? Simply click the ‘Let’s Connect’ button above to connect with our team and receive the support you need.
Looking for sound and impartial guidance? Click the ‘Request for Proposal’ button to get in touch with us and discover how we can assist you today.