How to Make a Chart in Excel: A Step-by-Step Guide
Charts are an effective way to visually represent data in Excel, making it easier to understand trends, patterns, and comparisons. Creating visually appealing charts in Excel is an effective way to present data. In this guide, we will provide a step-by-step approach to creating charts, along with examples and formulas to enhance your charts.
In this guide, we will walk you through the process of creating a chart in Excel, using the most commonly used chart types. Here is how to make a chart in Excel:
Step 1: Prepare your data:
- Open Excel and enter your data into a worksheet.
- Make sure to organize your data in columns or rows, with clear labels for each data set.
Step 2: Select the data range:
- Click and drag to select the data range you want to include in the chart.
- Include labels for the data series and ensure the range covers all the data points you want to plot.
Step 3: Insert a chart:
- With the data range selected, go to the “Insert” tab in the Excel ribbon.
- Choose the chart type that best suits your data. Some common chart types include column, line, pie, and bar charts.
Step 4: Customize the chart:
- Once the chart is inserted, you can customize it to fit your needs.
- Click on elements of the chart to select them for modification.
- Use the “Chart Design” and “Chart Format” tabs in the ribbon to make changes to the chart’s appearance, such as titles, labels, axes, colors, and styles.
Step 5: Add data labels and legends:
- To make the chart more informative, you can add data labels and legends.
- Data labels display the values of individual data points on the chart, while legends provide a key for different data series.
- Access these options through the “Chart Design” or “Chart Format” tabs, depending on your Excel version.
Step 6: Save and share the chart:
- Once you are satisfied with the chart, save your Excel file.
- You can also copy and paste the chart into other applications like Word or PowerPoint for further presentations or reports.
- Remember to update the chart if you make changes to the underlying data.

Bar chart representation of scientific consensus among publishing climatologists on human-caused global warming. RCraig09, CC BY-SA 4.0, via Wikimedia Commons
Excel Formulas: Boost Your Spreadsheet Skills with A Comprehensive Guide with Examples
Example: Creating a Column Chart with Average Data Labels:
- Select the data range, including labels, and insert a column chart.
- Go to the “Chart Design” or “Chart Format” tab and choose a template or style.
- Enable data labels by selecting the chart, clicking on “Chart Design” or “Chart Format,” and enabling the “Data Labels” option.
- Use the AVERAGE formula to calculate the average value of the data range. For example, if the data range is A1:A10, use “=AVERAGE(A1:A10)”.
- Copy the formula and paste it into the cell next to each data point.
- Select the chart and go to the “Chart Design” or “Chart Format” tab to adjust the data label position, font, or color.
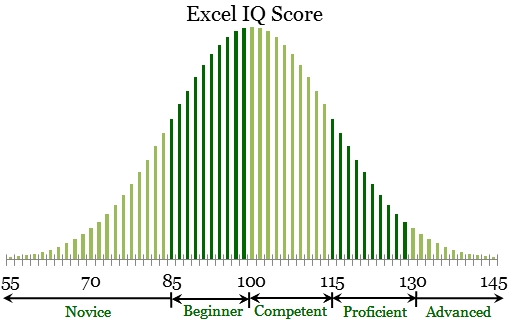
Excel IQ chart. Vinit Patel (of Excel with Business Limited), CC BY-SA 3.0, via Wikimedia Commons
Formulas to make excel charts
Excel provides a variety of powerful formulas that enable you to create dynamic and visually appealing charts. Here are some of their formulas:
To create a chart in Excel, you can use the following formula:
=CHART(Type, X-Values, Y-Values, [Series Names], [Category Names], [Options])
Here’s a breakdown of the parameters used in the formula:
- Type: Specifies the type of chart you want to create. For example, “Column” for a column chart, “Line” for a line chart, “Pie” for a pie chart, etc.
- X-Values: Specifies the range of cells containing the X-axis values or categories for the chart.
- Y-Values: Specifies the range of cells containing the Y-axis values or data points for the chart.
- [Series Names]: (Optional) Specifies the range of cells containing the names of each data series in the chart.
- [Category Names]: (Optional) Specifies the range of cells containing the names of each category on the X-axis.
- [Options]: (Optional) Specifies additional chart options, such as titles, axis labels, legends, etc.
Here’s an example of using the formula to create a column chart:
=CHART(“Column”, Sheet1!$A$1:$A$5, Sheet1!$B$1:$B$5)
This formula creates a column chart using the values in cells A1 to A5 as the X-axis values and the values in cells B1 to B5 as the Y-axis values.
Note: The specific cell ranges and sheet names will vary based on your data and worksheet structure. Make sure to adjust the ranges accordingly.
By using this formula, you can dynamically create charts that update automatically when your data changes.
Conclusion: Creating charts in Excel is a simple and powerful way to visualize data. By following these steps, you can easily create and customize charts to present your data in a clear and meaningful way. Experiment with different chart types and formatting options to find the best representation for your data analysis needs.
Photo credit: PhotoMIX-Company via Pixabay







